画面の意味が分かるようになりたいけど、どうすればいいの?
今回はこんな疑問を持っている皆さんのお悩みを解決します!
この記事を書いている私は、ボート競技歴10年以上、今でもConcept2エルゴでの運動をほぼ毎日続けている元ボート部のゆうかりです。
現役ボート部時代は自分の記録管理のために画面表示を使い分けていましたが、今では楽しむことを目的に画面表示を使いこなしてメリハリのあるエルゴライフを送っています。
今回は私の経験や使っていての感想をもとに、Concept2の画面表示を解説していきます。
覚えると同じメニューでもメリハリがついて楽しくなりますよ!
とりあえずコンセプト2を漕いでみる(Just Row)
まず、Concept2で漕いでみると、こちらの画面になります。これが「メニュー画面」です。
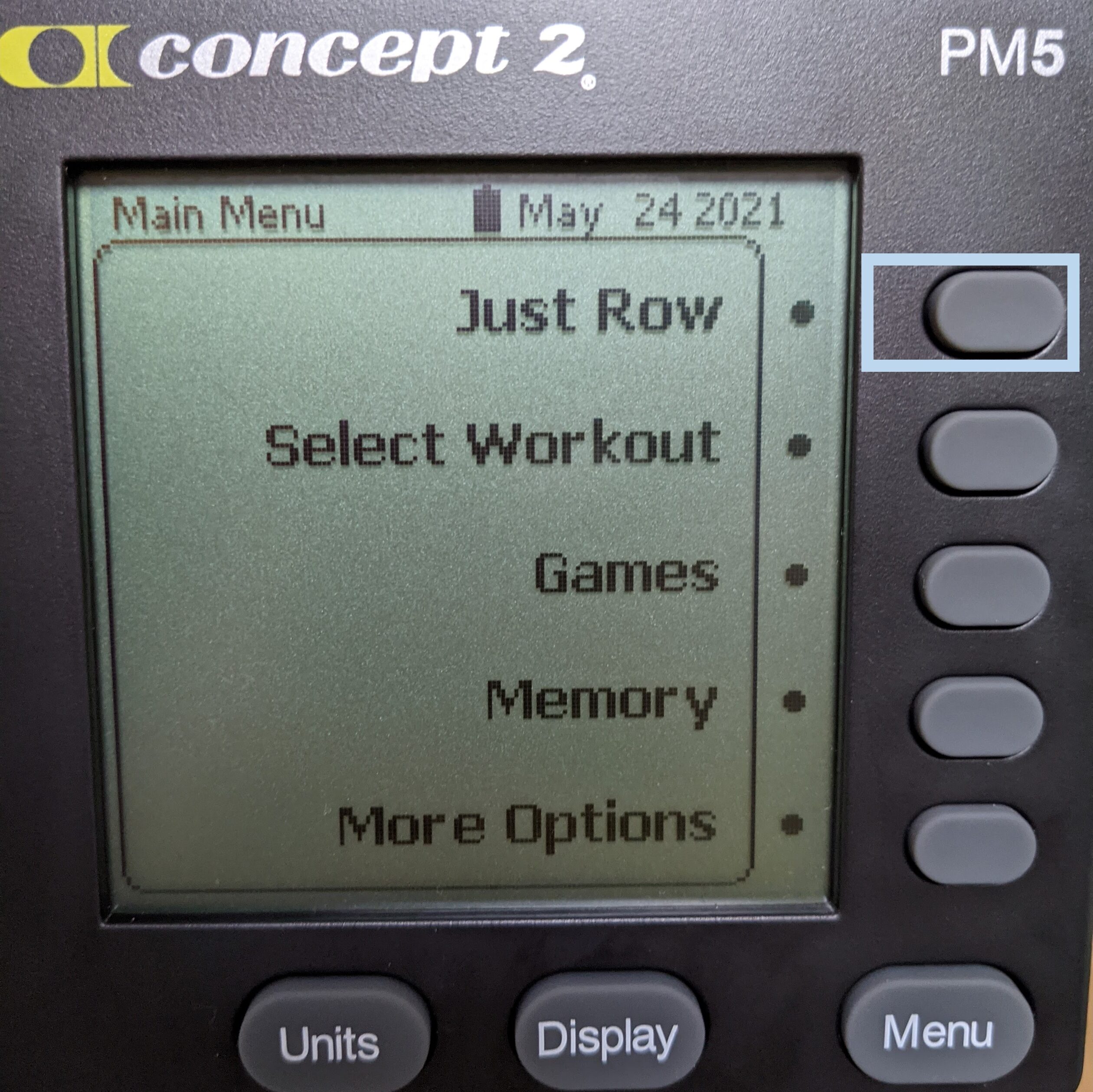
このまま漕ぎ続けてみると、水色で囲った「Just Row」を選択したのと同じ状況になります。
Just Rowを選択するかそのまま漕ぎ続けると、下の画面になります。

ちなみに、前に漕いだ人が違う画面にしていると違う画面からのスタートです。
違う画面になったんだけど!!!という方、怒らないでください(笑)
右側のボタンを押せば決まった画面に切り替わりますので、解説していきます。
右端のボタン
→画面表示の切り替え
画面表示の種類は全部で5種類。
1.予測タイム
2.パワー(フォース)カーブ
3.ペースボート
4.Wattグラフ
5.シンプル
これらの画面表示がそれぞれ右側のボタンに割り当てられていますので、上から順番に解説していきます。
1.予測タイム
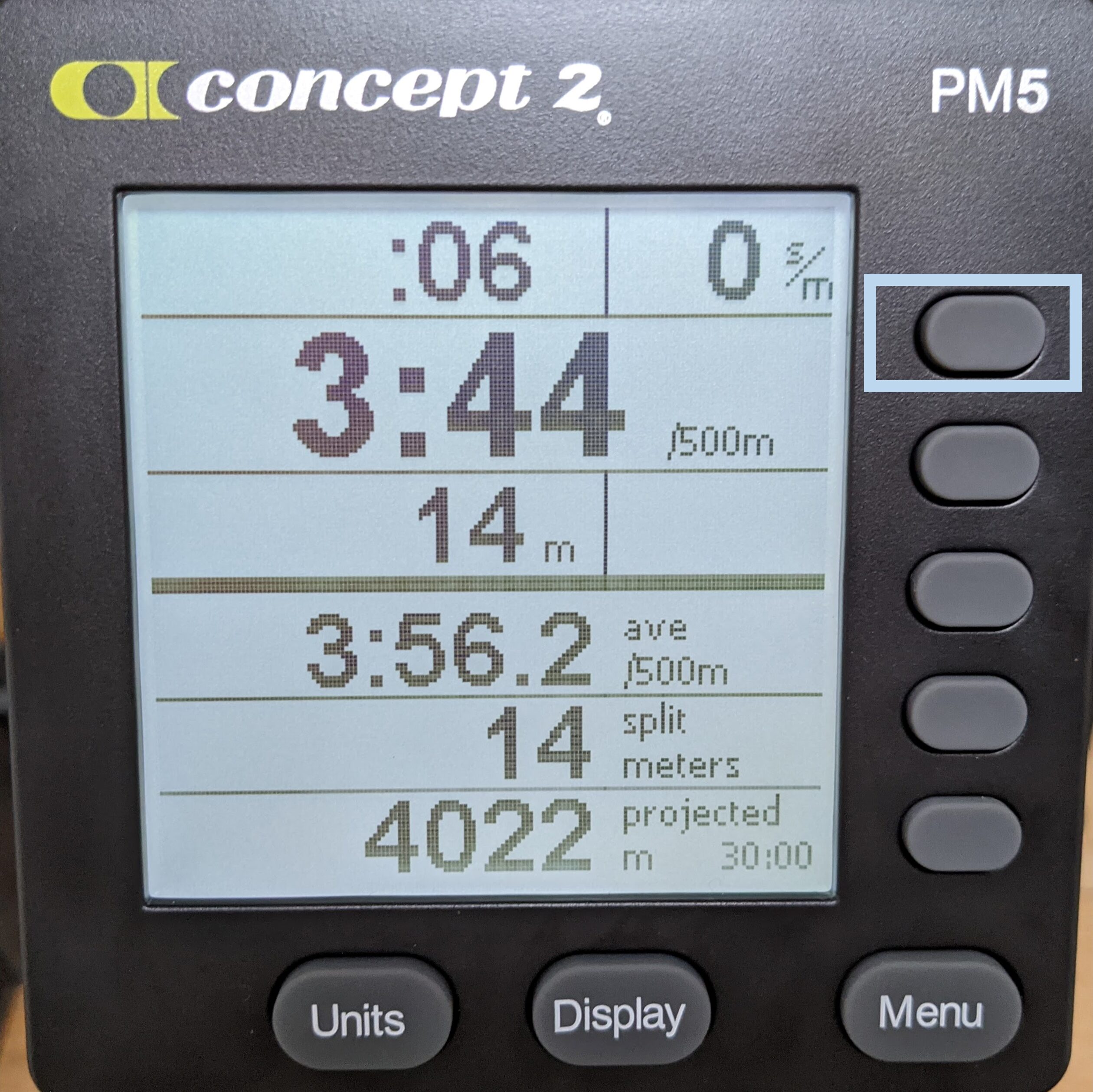
こんな画面。
画面内の情報量がめちゃくちゃ多いですね。
こちらの画面は、時間や距離を縛って漕ぐメニューの時に利用すると、何分で終わる、何m漕げるなどの具体的な「予想タイム」を表示し続けてくれます。
メリット:正確な予想タイムが分かる
デメリット:なかなかに正確すぎて、思ったより悪いタイムが表示されると心にクる
こんな感じでしょうか。
やるからには最初から最後までタイムを見ていたい!という方にはおすすめです。
2.パワー(フォース)カーブ
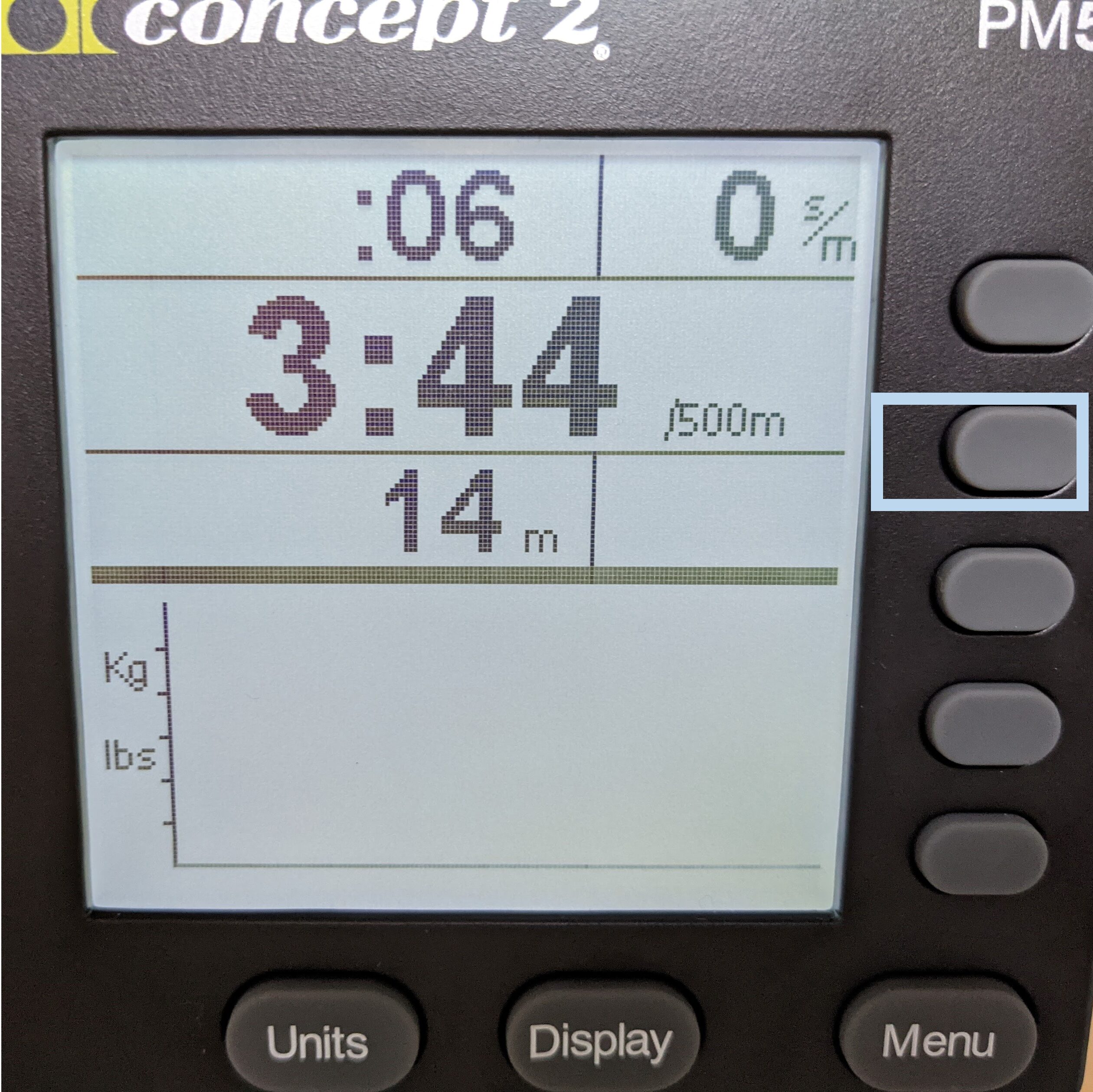
2番目のボタン、パワーカーブ。
このままだとなにこれ?という感じなので表示例を一つ。
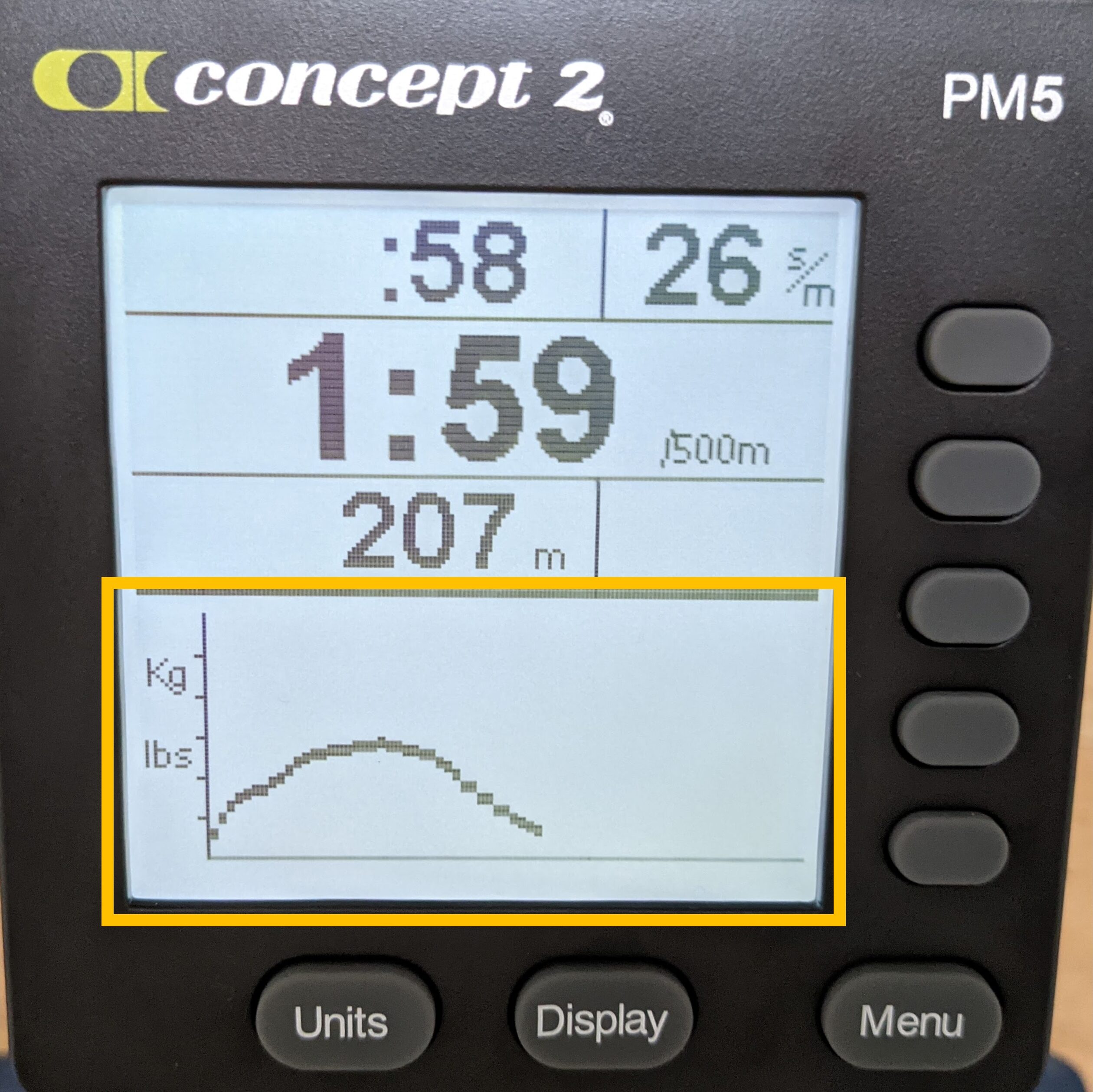
こんな感じです。
最後に漕いだひと漕ぎの出力を、漕ぎ始め(キャッチ)から漕ぎ終わり(フィニッシュ)まで曲線で表してくれます。
チームや国によって諸説あるようですが、きれいな山形になるのが理想と言われています。
メリット:出力の質を意識できる、個人の山の違いが視覚化できる
デメリット:質に気を取られてタイムが落ちそうになる、気が散る、スランプに陥りがち
こんな感じ。
個人的にはこの表示、奥が深くて面白いのでよく使っています。
久しぶりに漕ぐと形が変わってたり、ちょっと意識を変えただけできれいな山がぐちゃぐちゃになったり。。。
こういうプロセスを楽しめる方は、ボート競技やってみると楽しいんじゃないかと思ったりします。
奥が深いパワーカーブですが、使うときにはくれぐれも気にしすぎに注意してください!
3.ペースボート

こんな感じ。
こちらも1.予測タイム同様、時間や距離を決めたメニューをやるときに使える機能です。
ペースボートのタイムを設定すると、画面上で自分とペースボートが競争します。
ボート競技で言う「並べ相手」、マラソンで言うと「ペースメーカー」といった感じでしょうか。
メリット:ペースが落ちてダレてしまいそうなときに頑張れる
デメリット:ペースの差が大きく開くと画面から消え去るので、ペース設定が難しい
短い距離であれば面白い機能として使えるのですが、距離が長くなればなるほどペース設定が難しくなります。
難しいのですが接戦に設定できると、メニュー終盤にデッドヒートを繰り広げられます。
スタートでいなくなったはずのペースボートに、メニュー終盤の一番しんどい時に颯爽と追い抜かれる屈辱。
1度でいいので皆さんもぜひ味わってみてくださいね!(笑)
4.Wattグラフ
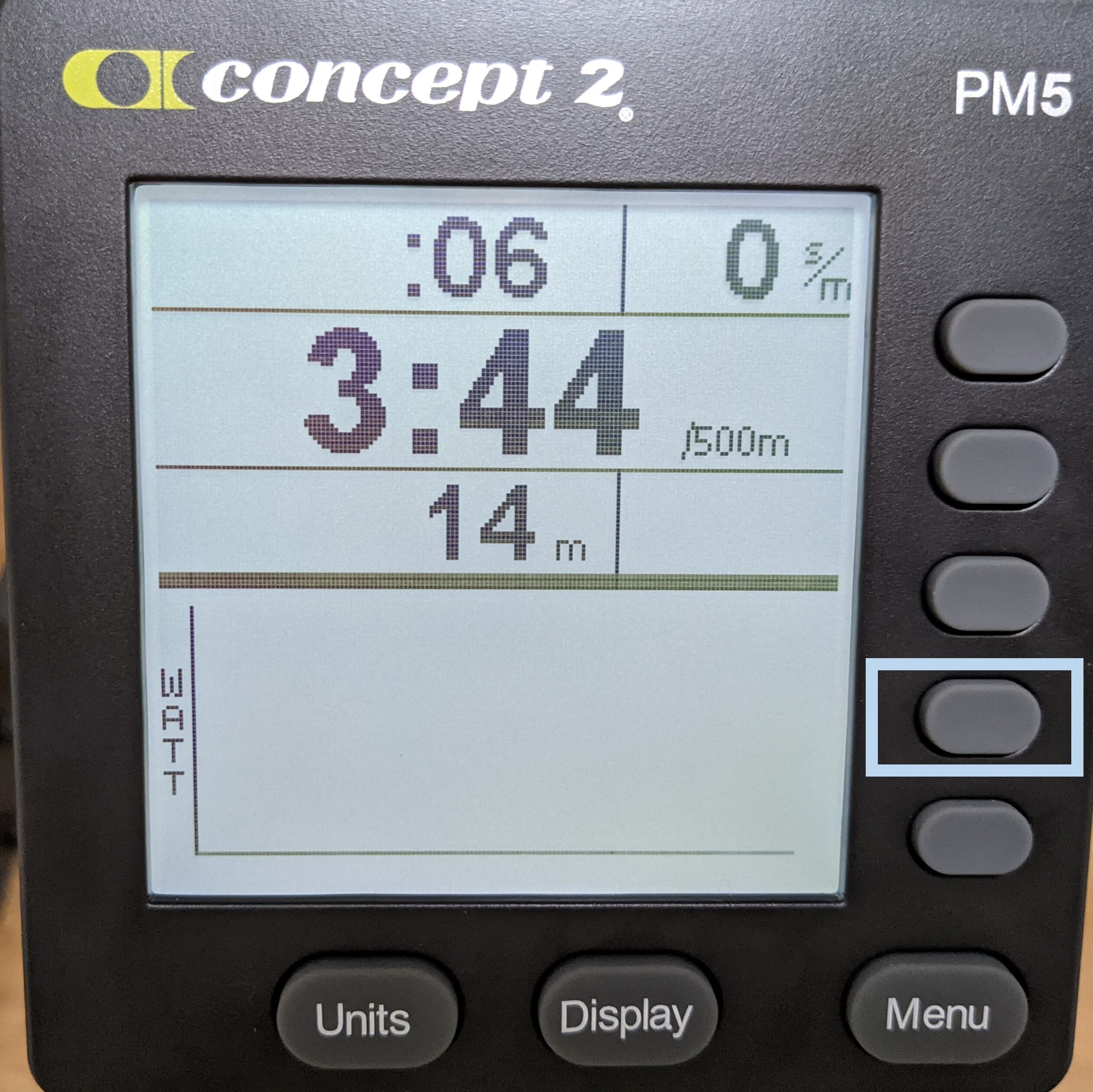
こちらも2.パワーカーブ同様ちょっとわかりづらいですね。
例として画像を追加します。
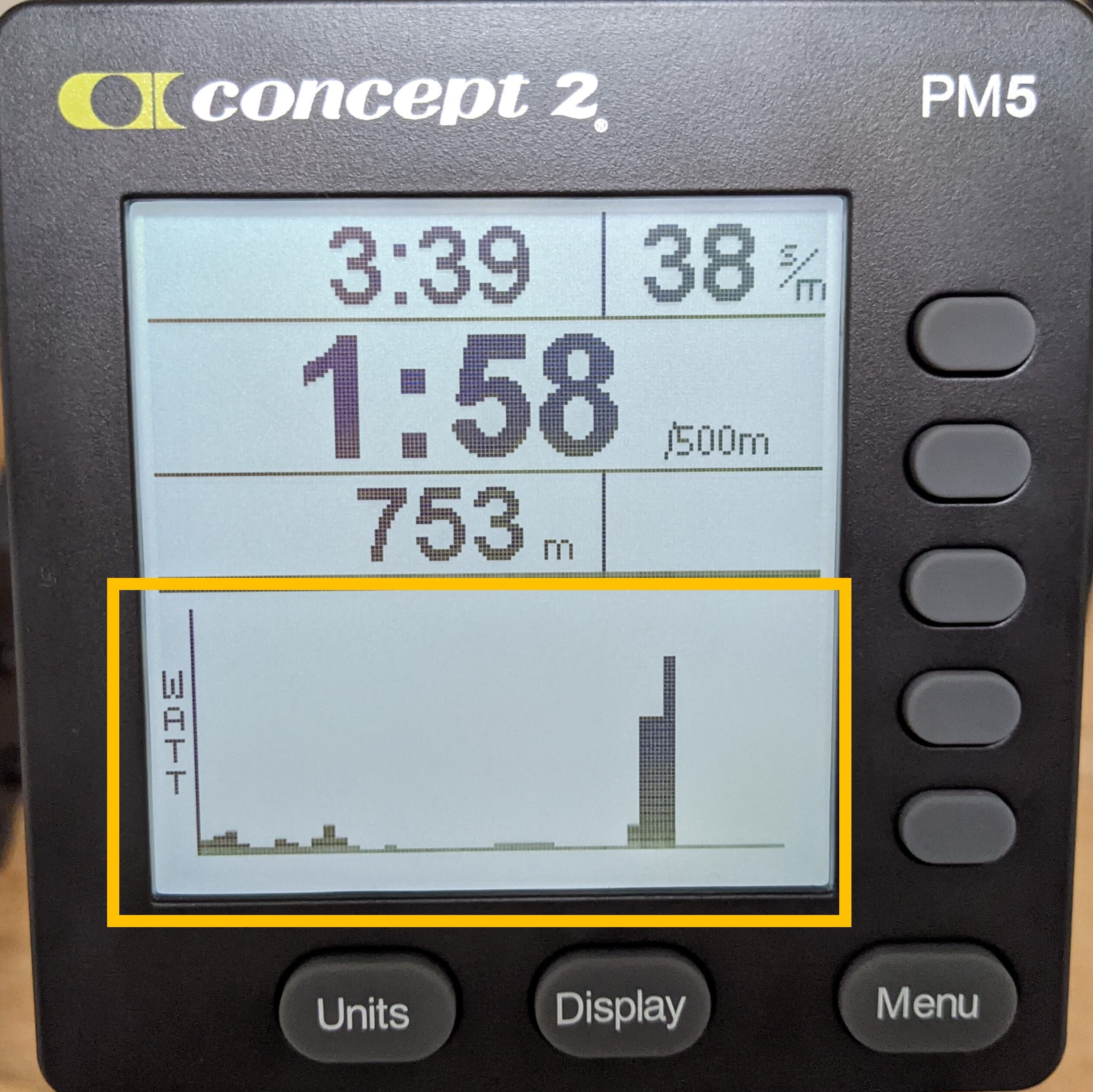
こんな感じです。
この画像は700mくらいゆっくり漕いだ後、数回強めに漕いだ後のものです。
この画面表示では、自分の出力の推移をひと漕ぎごとにグラフにしてくれます。
コンスタントに出力できているかが分かりやすいのが特徴です。
メリット:ペースを一定に保つモチベーションになる
デメリット:1本でも落ちると記録に残ってちょっとテンションが下がる。。
意外とあまり使われていませんが、同じペースを保つのが苦手な方は取り入れてみることをお勧めします!
5.シンプル【初心者には特におすすめ】
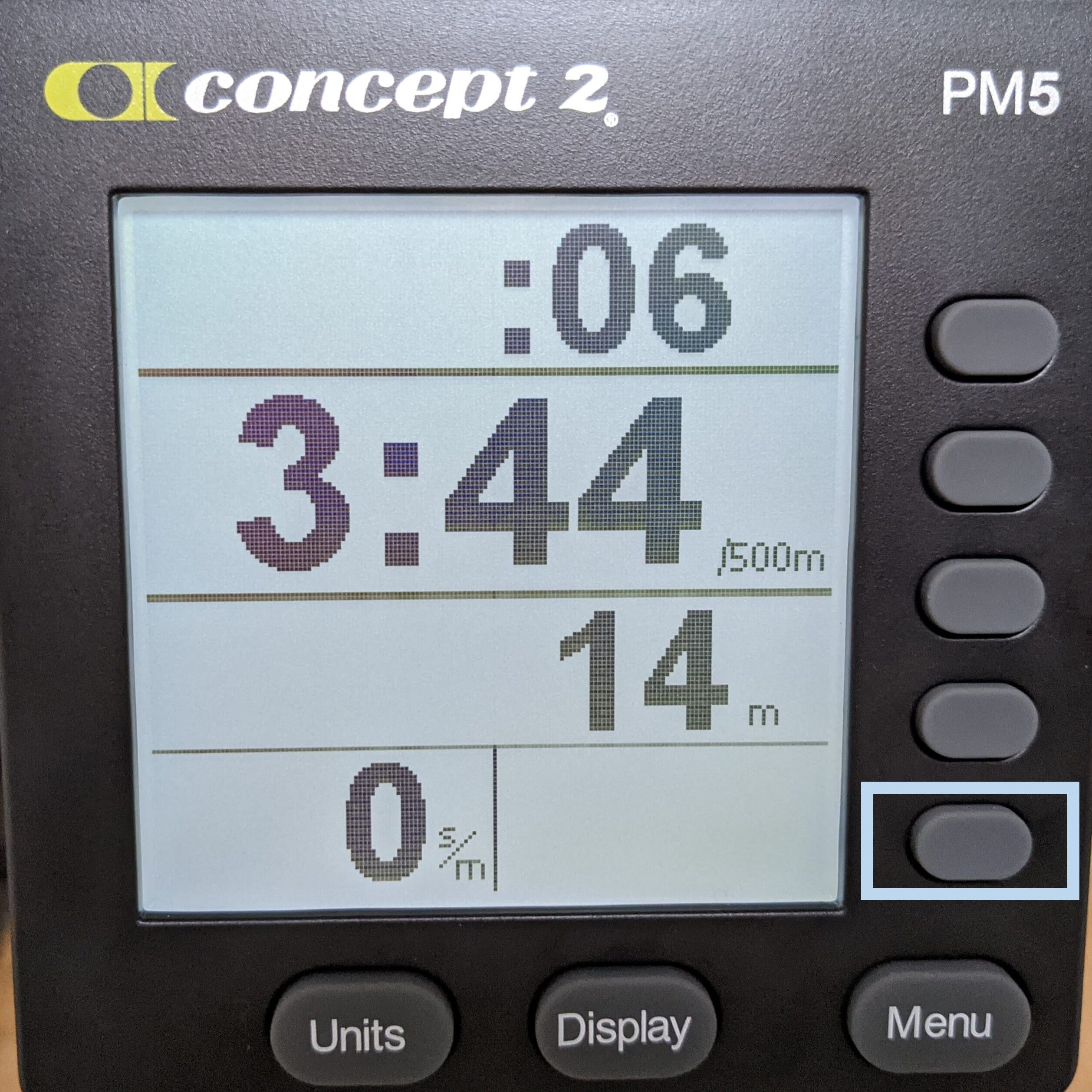
シンプル!!!
この一言といった感じですが、だからこそ使っている人が多い画面表示のように思います。
メリット:余計な情報が目に入らない、見やすい、集中できる
デメリット:他の表示に慣れてる場合、色々と不安になることがある
シンプルゆえに画面の単位や表示項目についての記事にも使いやすいので、他の要素の説明時にも何かと登場すると思います。
初心者の方は、まずこの表示で自分のペースをつかむことをお勧めします。
また、スランプなんだよね。。。という中上級者の人には意外とハマる画面表示だと思っています。おすすめ。
Displayボタン
→画面表示の切り替え
では、画面下のこちらのボタン。
Displayボタンです。
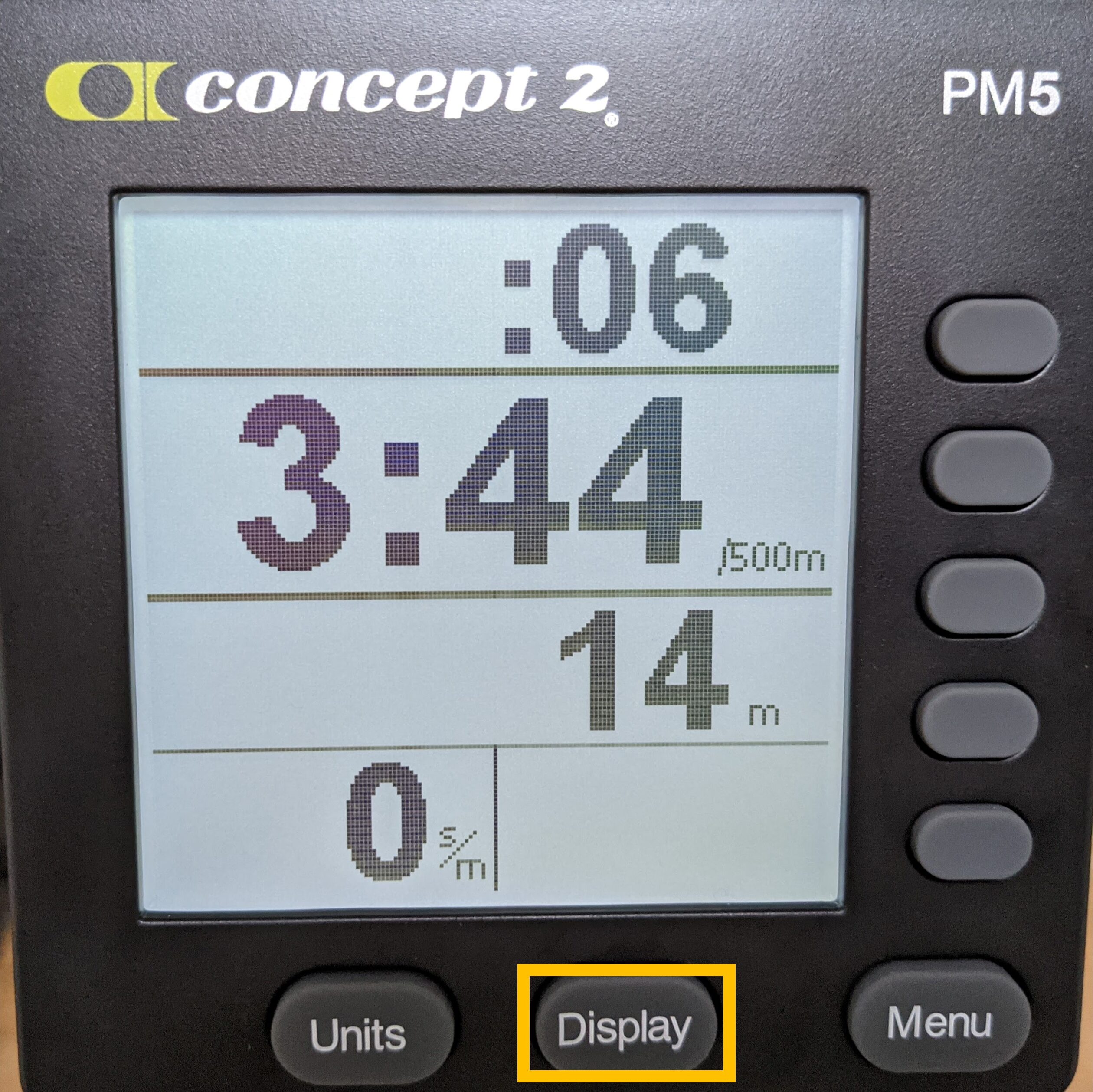
このボタン、何ができるかというと。。。
連打することによって、表示切替ができます!
つまりできることは「右側のボタンと同じ」です。すみません。私が悪いんじゃないんですが。
メリット:ボタン位置を覚えられなくても切り替えできる
デメリット:連打が面倒
まとめるまでもありませんが、こんな感じかと思います。
覚えるまではこのDisplayボタンを使って画面切り替え、お気に入りが決まってきたら右ボタンを覚えるといいでしょう。
Unitボタン
→単位の切り替え
そもそもの画面の単位や項目についてはこちらの記事にまとめてあります!
まとめ
お気に入りの表示で楽しく漕ごう!
今回は、Concept2エルゴの画面表示の使い方についてご紹介しました。
皆さんはどのディスプレイがお好みでしたでしょうか?
ずっと同じ画面表示で漕ぐもよし、気分やコンディションに合わせて漕ぐもよし。
自分のお気に入り表示を見つけて楽しく漕いでくれる人が増えてくれるとわたくしクロダもうれしいです。
